TechViral
1M
301
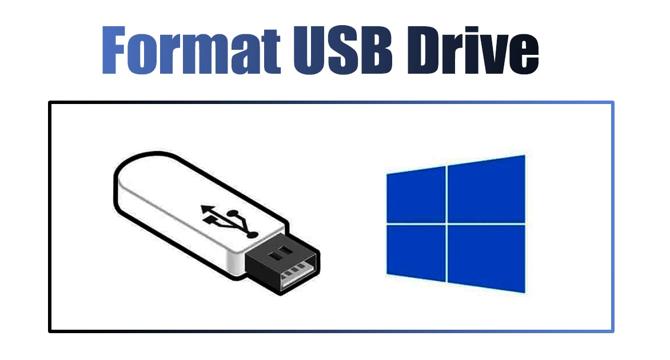
Image Credit: TechViral
4 Best Ways to Format a USB Drive on Windows 11
- Formatting USB drives on Windows 11 can be done through multiple methods, offering flexibility to users.
- Benefits of formatting a USB drive include changing file systems, freeing up storage space, and improving performance.
- Formatting deletes all files on the drive and un-indexes them, considering the space unused.
- Windows 11 allows formatting via File Explorer by right-clicking on the drive, selecting Format, and choosing NTFS or FAT32 with Quick Format.
- The Settings app in Windows 11 also provides an option to format USB drives under Storage settings.
- Disk Management utility is another way to format USB drives on Windows 11 by selecting the drive, choosing Format, and specifying Volume Label and File System.
- Using CMD, advanced users can format a Pendrive by executing commands like list disk, select disk, list volume, select volume, and format fs=ntfs quick.
- These methods are not exclusive to Windows 11 and can be utilized on older versions like Windows 10 and Windows 7.
- It is important to choose the right file system when formatting a USB drive based on individual requirements.
- Whether for freeing up space or enhancing performance, formatting a USB drive on Windows 11 can be accomplished with ease using the provided methods.
Read Full Article
18 Likes
For uninterrupted reading, download the app