Digitaltrends
1M
439
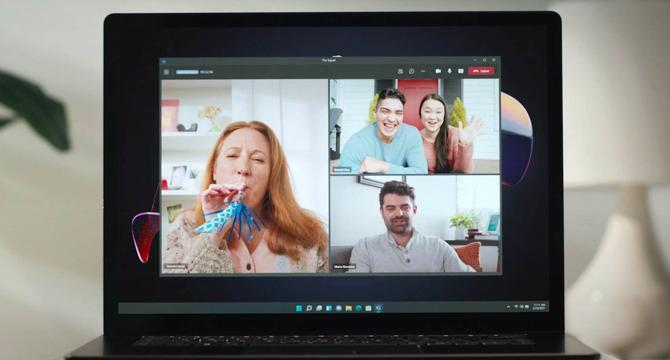
Image Credit: Digitaltrends
How to record a Microsoft Teams meeting
- Knowing how to record a Microsoft Teams meeting can save you so much time that's often spent asking people to repeat instructions or remind you of what they said.
- There are a number of permissions needed to start and stop a recording in a meeting.
- If you're ready to get started, follow along to record your Teams meeting.
- To stop recording, go to the More actions menu again and select Stop recording.
- When Microsoft Teams records a meeting, it is saved to SharePoint. If it was not a channel meeting, it is saved to OneDrive.
- Important note: Microsoft Teams recordings often have a built-in expiration date, after which the meeting will be unavailable (plus a grace period for the owner of the recording).
- To save a recording, you can download the file directly from Teams.
- Yes, you can create a recording without other attendees in Teams.
- Currently, there is no Teams feature for recording audio only. Recordings include video, audio, and screen sharing.
- The organizer can set the meeting to record automatically when they create the meeting, but this is also not enabled by default.
Read Full Article
26 Likes
For uninterrupted reading, download the app